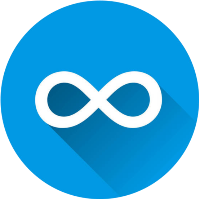Linux学习硬盘分区与挂载
在学习分区挂载前,首先需要了linux的一些基础知识。本文参考第6章 存储结构与管理硬盘 | 《Linux就该这么学》
一、Linux基本目录结构
在Linux一切皆文件,Linux系统中的文件和目录名称是严格区分大小写的。例如,root、rOOt、Root、rooT均代表不同的目录,并且文件名称中不得包含斜杠(/)。Linux系统中的一切文件都是从“根”目录(/)开始的,下面是Linux系统常见的文件夹以及相应内容。
| 目录名称 | 应放置文件的内容 |
|---|---|
| /boot | 开机所需文件—内核、开机菜单以及所需配置文件等 |
| /dev | 以文件形式存放任何设备与接口 |
| /etc | 配置文件 |
| /home | 用户主目录 |
| /bin | 存放单用户模式下还可以操作的命令 |
| /lib | 开机时用到的函数库,以及/bin与/sbin下面的命令要调用的函数 |
| /sbin | 开机过程中需要的命令 |
| /media | 用于挂载设备文件的目录 |
| /opt | 放置第三方的软件 |
| /root | 系统管理员的家目录 |
| /srv | 一些网络服务的数据文件目录 |
| /tmp | 任何人均可使用的“共享”临时目录 |
| /proc | 虚拟文件系统,例如系统内核、进程、外部设备及网络状态等 |
| /usr/local | 用户自行安装的软件 |
| /usr/sbin | Linux系统开机时不会使用到的软件/命令/脚本 |
| /usr/share | 帮助与说明文件,也可放置共享文件 |
| /var | 主要存放经常变化的文件,如日志 |
| /lost+found | 当文件系统发生错误时,将一些丢失的文件片段存放在这里 |
二、物理设备的命名规则
2.1 物理设备类型和文件名称
在Linux系统中一切都是文件,硬件设备也不例外。系统内核中的udev设备管理器会自动把硬件名称规范起来。Linux系统中常见的硬件设备及其文件名称如下
| 硬件设备 | 文件名称 |
|---|---|
| IDE设备 | /dev/hd[a-d] |
| SCSI/SATA/U盘 | /dev/sd[a-z] |
| virtio设备 | /dev/vd[a-z] |
| 软驱 | /dev/fd[0-1] |
| 打印机 | /dev/lp[0-15] |
| 光驱 | /dev/cdrom |
| 鼠标 | /dev/mouse |
| 磁带机 | /dev/st0或/dev/ht0 |
例如:

首先,/dev/目录中保存的应当是硬件设备文件;其次,sd表示的是存储设备;然后,a表示系统中同类接口中第一个被识别到的设备;最后,5表示这个设备是一个逻辑分区。一言以蔽之,“/dev/sda5”表示的就是“这是系统中第一块被识别到的硬件设备中分区编号为5的逻辑分区的设备文件”。
2.2 三种分区类型
主分区、扩展分区、逻辑分区
硬盘设备是由大量的扇区组成的,每个扇区的容量为512字节。其中第一个扇区最重要,它里面保存着主引导记录与分区表信息。就第一个扇区来讲,主引导记录需要占用446字节,分区表占用64字节,结束符占用2字节;其中分区表中每记录一个分区信息就需要16字节,这样一来最多只有4个分区信息可以写到第一个扇区中,这4个分区就是4个主分区。第一个扇区中的数据信息如下。
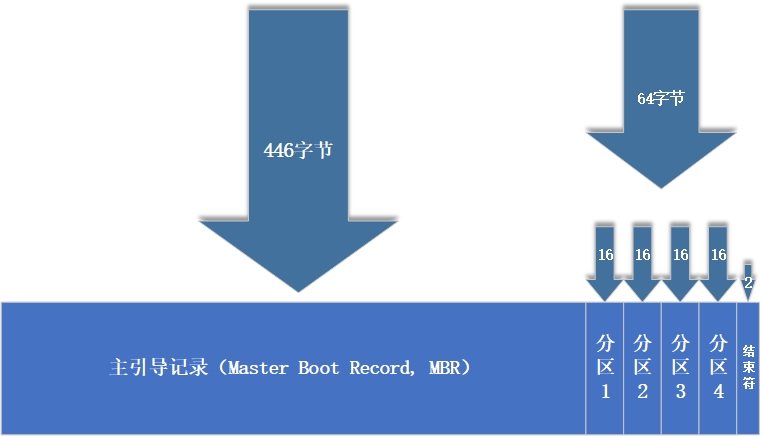
由于一块硬盘只有四个分区可以用,所以linux设计出了主分区、扩展分区、逻辑分区等概念。
简单理解就是,主分区不能超过四个,一般是三个主分区,一个扩展分区,然后在扩展分区中可以建立逻辑分区。例如:
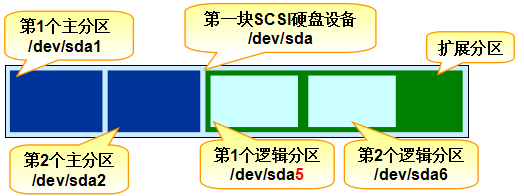
三、硬盘设备分区并挂载
3.1 VMware添加硬盘
首先把虚拟机系统关机,稍等几分钟会自动返回到虚拟机管理主界面,然后单击“编辑虚拟机设置”选项,在弹出的界面中单击“添加”按钮,新增一块硬件设备。

选择想要添加的硬件类型为“硬盘”,然后单击“下一步”按钮就可以了

选择虚拟硬盘的类型为SATA,并单击“下一步”按钮
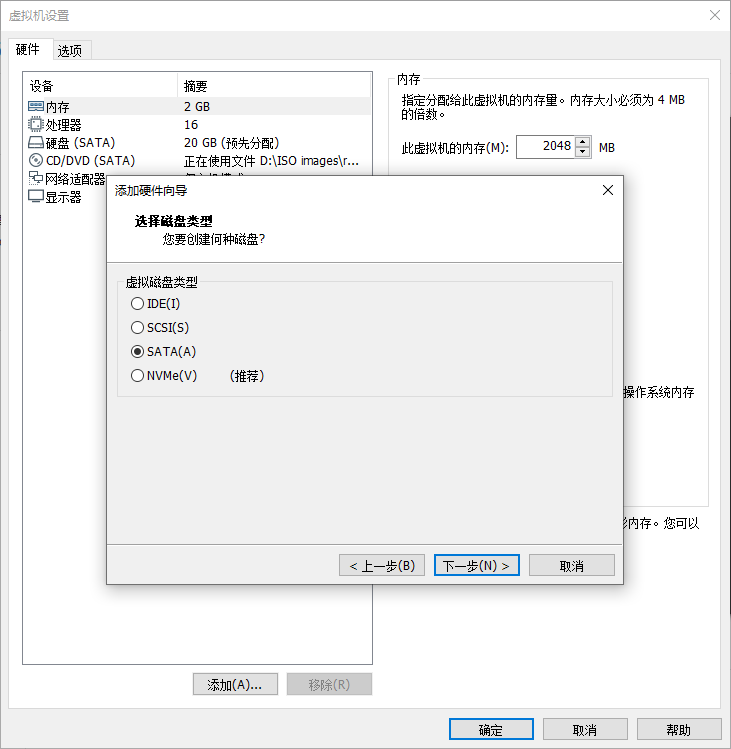
选中“创建新虚拟磁盘”单选按钮(而不是其他选项),再次单击“下一步”按钮
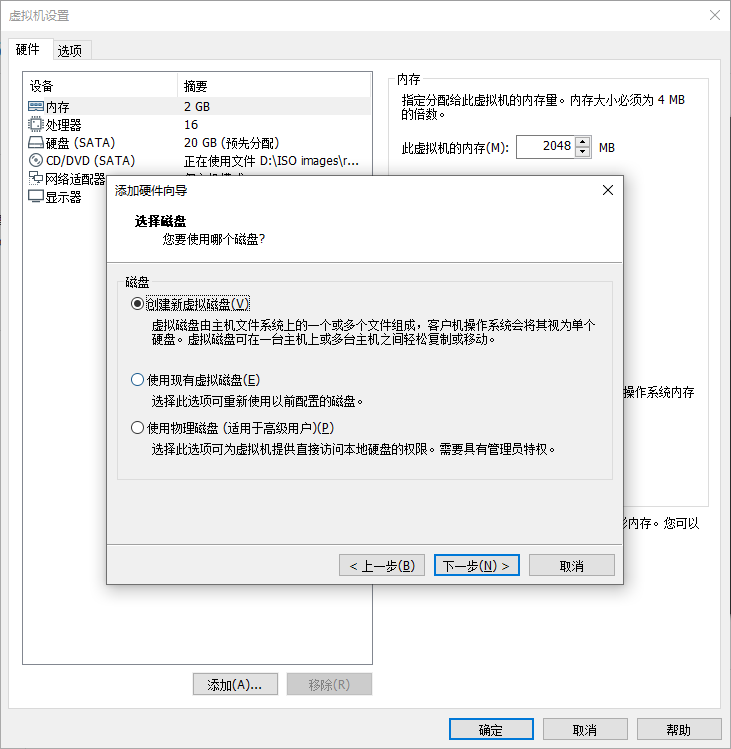
将“最大磁盘大小”设置为默认的20GB。这个数值是限制这台虚拟机所使用的最大硬盘空间,而不是立即将其填满,因此默认20GB就很合适了。单击“下一步”按钮
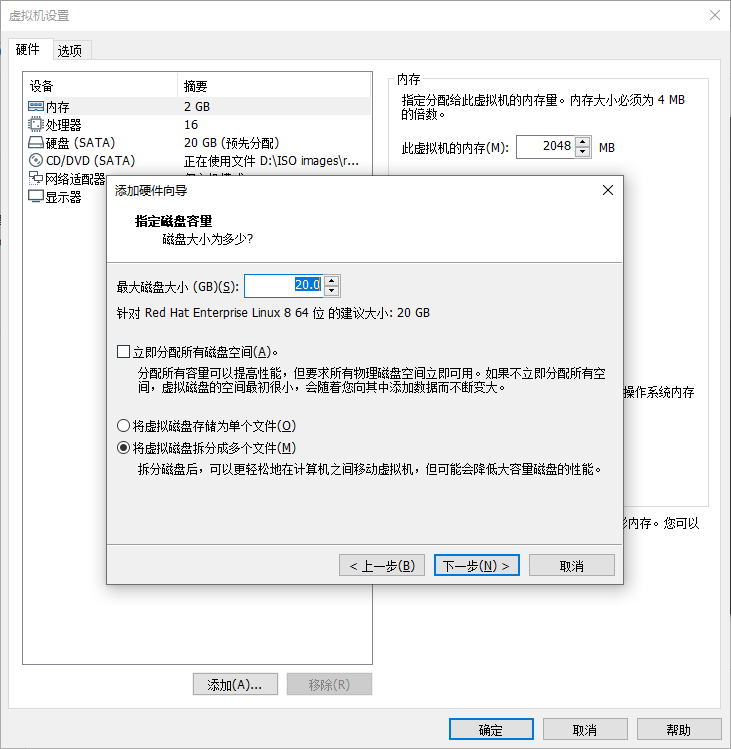
设置磁盘文件的文件名和保存位置(这里采用默认设置即可,无须修改),直接单击“完成”按钮
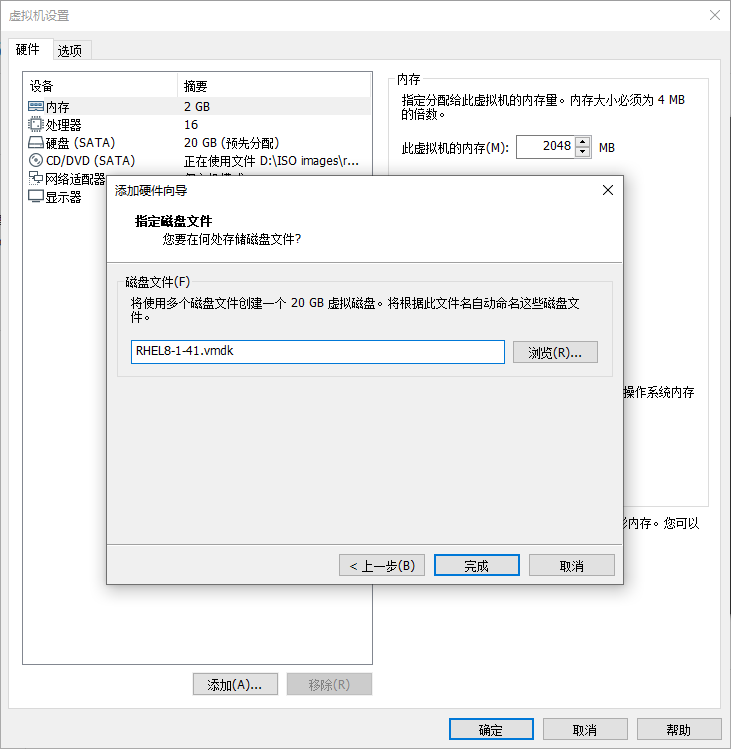
将新硬盘添加好后就可以看到设备信息了。这里不需要做任何修改,直接单击“确定”按钮后就可以启虚拟机了
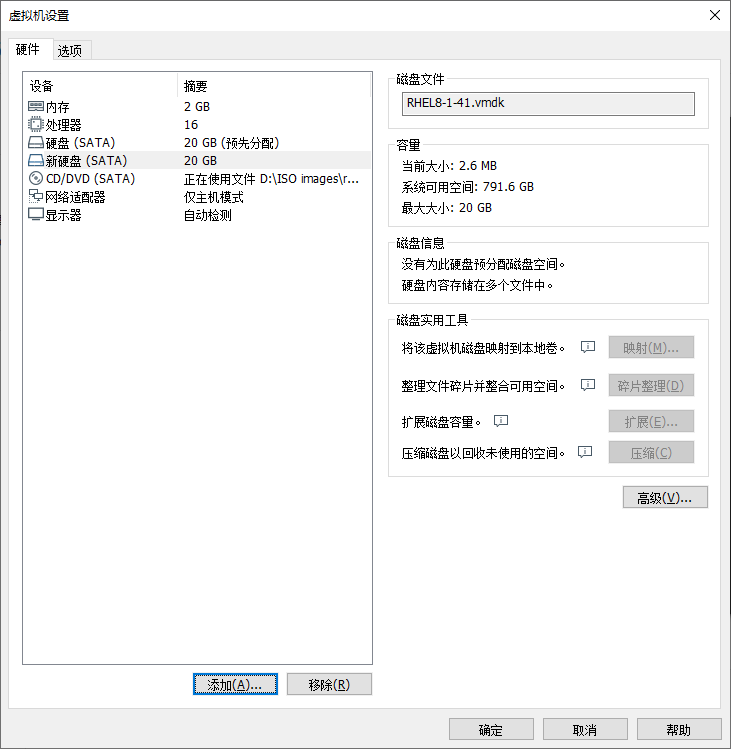
3.2 硬盘分区
在虚拟机中模拟添加了硬盘设备后就应该能看到抽象后的硬盘设备文件了。按照前文讲解的udev服务命名规则,第二个被识别的SATA设备应该会被保存为/dev/sdb,这个就是硬盘设备文件了。但在开始使用该硬盘之前还需要进行分区操作,例如从中取出一个2GB的分区设备以供后面的操作使用。
首先使用fdisk命令来尝试管理/dev/sdb硬盘设备。在看到提示信息后输入参数p来查看硬盘设备内已有的分区信息,其中包括了硬盘的容量大小、扇区个数等信息
[root@linuxprobe ~]# fdisk /dev/sdb
Welcome to fdisk (util-linux 2.32.1).
Changes will remain in memory only, until you decide to write them.
Be careful before using the write command.
Device does not contain a recognized partition table.
Created a new DOS disklabel with disk identifier 0x88b2c2b0.
Command (m for help): p
Disk /dev/sdb: 20 GiB, 21474836480 bytes, 41943040 sectors
Units: sectors of 1 * 512 = 512 bytes
Sector size (logical/physical): 512 bytes / 512 bytes
I/O size (minimum/optimal): 512 bytes / 512 bytes
Disklabel type: dos
Disk identifier: 0x88b2c2b0
输入参数n尝试添加新的分区。系统会要求用户是选择继续输入参数p来创建主分区,还是输入参数e来创建扩展分区。这里输入参数p来创建一个主分区
Command (m for help): n
Partition type
p primary (0 primary, 0 extended, 4 free)
e extended (container for logical partitions)
Select (default p): p
在确认创建一个主分区后,系统要求用户先输入主分区的编号。在前文得知,主分区的编号范围是1~4,因此这里输入默认的1就可以了。接下来系统会提示定义起始的扇区位置,这不需要改动,敲击回车键保留默认设置即可,系统会自动计算出最靠前的空闲扇区的位置。最后,系统会要求定义分区的结束扇区位置,这其实就是要去定义整个分区的大小是多少。我们不用去计算扇区的个数,只需要输入+2G即可创建出一个容量为2GB的硬盘分区。
Partition number (1-4, default 1): 1
First sector (2048-41943039, default 2048): 此处敲击回车即可
Last sector, +sectors or +size{K,M,G,T,P} (2048-41943039, default 41943039): +2G
Created a new partition 1 of type 'Linux' and of size 2 GiB.
再次使用参数p来查看硬盘设备中的分区信息。果然就能看到一个名称为/dev/sdb1、起始扇区位置为2048、结束扇区位置为4196351的主分区了。这时千万不要直接关闭窗口,而应该敲击参数w后按回车键,这样分区信息才是真正地写入成功啦。
Command (m for help): p
Disk /dev/sdb: 20 GiB, 21474836480 bytes, 41943040 sectors
Units: sectors of 1 * 512 = 512 bytes
Sector size (logical/physical): 512 bytes / 512 bytes
I/O size (minimum/optimal): 512 bytes / 512 bytes
Disklabel type: dos
Disk identifier: 0x88b2c2b0
Device Boot Start End Sectors Size Id Type
/dev/sdb1 2048 4196351 4194304 2G 83 Linux
Command (m for help): w
The partition table has been altered.
Calling ioctl() to re-read partition table.
Syncing disks.
例如要将分区为XFS的文件系统进行格式化,则命令应为mkfs.xfs /dev/sdb1。
[root@linuxprobe ~]# mkfs.xfs /dev/sdb1
meta-data=/dev/sdb1 isize=512 agcount=4, agsize=131072 blks
= sectsz=512 attr=2, projid32bit=1
= crc=1 finobt=1, sparse=1, rmapbt=0
= reflink=1
data = bsize=4096 blocks=524288, imaxpct=25
= sunit=0 swidth=0 blks
naming =version 2 bsize=4096 ascii-ci=0, ftype=1
log =internal log bsize=4096 blocks=2560, version=2
= sectsz=512 sunit=0 blks, lazy-count=1
realtime =none extsz=4096 blocks=0, rtextents=0
3.3 分区挂载
首先是创建一个用于挂载设备的挂载点目录;然后使用mount命令将存储设备与挂载点进行关联;最后使用df -h命令来查看挂载状态和硬盘使用量信息。
[root@linuxprobe ~]# mkdir /newFS
[root@linuxprobe ~]# mount /dev/sdb1 /newFS
[root@linuxprobe ~]# df -h
Filesystem Size Used Avail Use% Mounted on
devtmpfs 969M 0 969M 0% /dev
tmpfs 984M 0 984M 0% /dev/shm
tmpfs 984M 9.6M 974M 1% /run
tmpfs 984M 0 984M 0% /sys/fs/cgroup
/dev/mapper/rhel-root 17G 3.9G 14G 23% /
/dev/sr0 6.7G 6.7G 0 100% /media/cdrom
/dev/sda1 1014M 152M 863M 15% /boot
tmpfs 197M 16K 197M 1% /run/user/42
tmpfs 197M 3.5M 194M 2% /run/user/0
/dev/sdb1 2.0G 47M 2.0G 3% /newFS
du命令用查看分区或目录所占用的磁盘容量大小,英文全称为“disk usage”,语法格式为“du -sh目录名称”。
[root@linuxprobe ~]# du -sh /*
0 /bin
113M /boot
0 /dev
29M /etc
12K /home
0 /lib
0 /lib64
6.7G /media
0 /mnt
0 /newFS
0 /opt
0 /proc
8.6M /root
9.6M /run
0 /sbin
0 /srv
0 /sys
12K /tmp
3.5G /usr
155M /var
先从某些目录中复制过来一批文件,然后查看这些文件总共占用了多大的容量:
[root@linuxprobe ~]# cp -rf /etc/* /newFS
[root@linuxprobe ~]# ls /newFS
adjtime hostname profile.d
aliases hosts protocols
alsa hosts.allow pulse
alternatives hosts.deny qemu-ga
anacrontab hp qemu-kvm
asound.conf idmapd.conf radvd.conf
………………省略部分输入信息………………
[root@linuxprobe ~]# du -sh /newFS
39M /newFS/
如果想让这个设备文件的挂载永久有效,则需要把挂载的信息写入配置文件中:
[root@linuxprobe ~]# vim /etc/fstab
#
# /etc/fstab
#
# Accessible filesystems, by reference, are maintained under '/dev/disk/'.
# See man pages fstab(5), findfs(8), mount(8) and/or blkid(8) for more info.
#
# After editing this file, run 'systemctl daemon-reload' to update systemd
# units generated from this file.
#
/dev/mapper/rhel-root / xfs defaults 0 0
UUID=812b1f7c-8b5b-43da-8c06-b9999e0fe48b /boot xfs defaults 0 0
/dev/mapper/rhel-swap swap swap defaults 0 0
/dev/cdrom /media/cdrom iso9660 defaults 0 0
/dev/sdb1 /newFS xfs defaults 0 0
另外如果想卸载设备可以通过umount命令
[root@linuxprobe ~]# umount /dev/sdb1